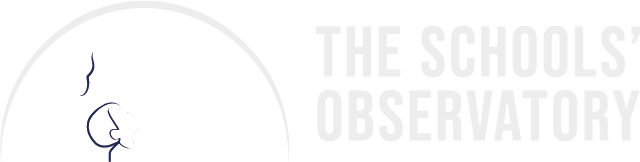Use the video and text guides to learn how to use AstroLab to add false colours to your images. Astronomers often use tools like this to help them see more detail in their observations.
If you are brand new to AstroLab, you first need to know how to view your images.
- Play with Colours
- Select the "False Colours" tool in the "Colour" menu.
- Click on the different colour options available in the "False Colours Scheme" box to apply them to your image.
- Try the "Reverse the Colours" tick box to see what it does.
- Experiment and get creative!
- Make your own Colour Schemes
If you'd like more freedom, you can make up to 3 colour schemes of your own:
- Choose the "Make Your Own" option in the "Colours" menu.
- Choose Your Colours 1, 2, or 3 in the drop-down box.
- Select one of the circles on the panel.
- Choose a colour from the wheel.
- Adjust the lightness or darkness of the selected colour by dragging the slider at the side of the wheel.
- Add more colours to your scheme using the plus button in the main panel.
- When you're satisfied with your colour scheme, press the "Save and use this colour scheme" button.
Please be aware that the software in the browser will not save these options for next time. If you want to use them again, be sure to make notes or take a screenshot of your set-up.
- Edit your Colour Scheme
- Change the colour of each circle by using the colour wheel and slider.
- Delete a step by hovering over it in the panel and clicking on the minus button, then confirm in the pop-up.
- Rearrange the positions of your circles by dragging them using the boxes at the top of the panel.
- Use your Colour Scheme
- Make sure you have clicked on the "Save and use this colour scheme" button.
- Return to the "False Colour Schemes" box to see your saved colour mixes at the bottom of the list.
- Click on your colour scheme to see it applied to your image.
Please be aware that the software in the browser will not save these options for next time. If you want to use them again, be sure to make notes or take a screenshot of your set-up.