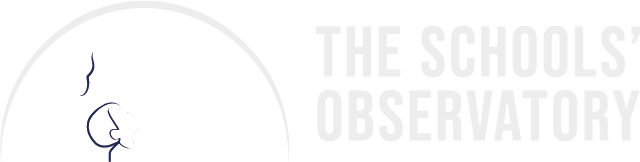Photometry is the technique of measuring the brightness of objects in space. Use the video and text guides to learn how to do photometry and compare the brightness of different objects using AstroLab Stellar.
Please note, the photometry tool is only available in AstroLab Stellar, not AstroLab Nova. If you open a file and see the wrong version, first check you are logged in. If you still see the wrong version, you need to change your settings.
Teachers should visit their Account and edit the School Type to Secondary in the School Classification tab. Students should ask their teacher to check and edit the age group of their student account in Manage Students within their Account.
If you are brand new to AstroLab, you first need to know how to view your images.
- Add and Position a Target
- Open the “Measure Brightness” tool in the “Astro” menu.
- Choose the "Setup Targets" tab, if it is not already selected.
- Click “Add Target” and drag the circle to the object you are interested in.
- To get a more detailed view of your object:
- Zoom in on the image using the mouse scroller or the "Zoom in" option in the "Display" menu.
- Drag the image to move around the observation.
- Hover over the target and use the close-up view to the left to check that your central circle is as close to the star centre as possible.
- Use the sliders in the "Measure Brightness" box or the arrows at the corners of the target to change the size of the target.
- Adjust the size so that the central circle just contains the object without too much empty sky around it.
- Adjust the Sky Ring
Your target will include your object’s brightness and the brightness of the sky. In areas with lots of light pollution, this can be quite high.
To work out the true brightness of your object, you must subtract the background brightness. This is measured in the sky ring around the target.
- Choose the "Setup Targets" tab.
- Use the sliders to change the size of the inner and outer circles of the sky ring.
- Adjust the size of the sky ring so that it contains a relatively empty area of sky, with no bright objects.
- To get a more detailed view of your sky ring:
- Zoom in on the image using the mouse scroller or the "Zoom in" option in the "Display" menu.
- Drag the image to move around the observation.
- Hover over the sky ring and use the close-up view to the left.
- View your Results
AstroLab returns your photometry results in counts. This is the number of photons counted within the target area.
- Choose the “Results” tab.
- You will see the total counts of your target – this value is the total number of photons that have hit your target area, minus the sky background across the target area, which has been calculated using an average from the sky ring counts.
- Convert your Counts to an Instrumental Magnitude
To obtain a true magnitude you need to compare your target stars to other stars in your observation with a known brightness (known as standard stars).
For most of what you will need (for example comparing the brightness of objects), the instrumental magnitude will be enough.
- Choose the “Advanced Options” tab.
- Tick the “Calculate Instrumental Magnitude” box.
- Return to the “Results” tab to view the instrumental magnitudes.
- Include Errors with your Results
- Choose the “Advanced Options” tab.
- Tick the “Estimate Errors” box.
- Return to the “Results” tab to view the errors.
- Measure the Brightness of Several Objects
You can collect data from many stars to create a Hertzsprung-Russell diagram.
- Open an image that contains lots of stars (for example a globular cluster).
- Find an area of the image where the stars are not too close together – you need some blank space for the sky ring measurement.
- Add and position your target and adjust the sky ring using the instructions above.
- Add another target that is the same size (this is important for comparing your results):
- AstroLab automatically adds a target the same size as the previous one.
- If you accidentally change the size, select a target that is your preferred size and click the button that says “Make all targets this size”.
- Continue adding as many targets as you need.
- If you want instrumental magnitudes and errors, tick those options in the "Advanced Options" tab.
- Choose the “Results” tab to view your data for all your targets.
- Download your Results
Please be warned that because we are using software in your Internet browser it does not automatically save what you are doing! So, if you accidentally hit refresh you will lose all the data you have collected.
It is best practice to save things along the way.
- Choose the “Results” tab to view your data.
- Here you will see data for each of your targets, colour-coordinated.
- Click on the "Download these results" button.
- Use a spreadsheet program to open the file and view the data. If you are new to spreadsheet software, use this MS Help Sheet.
- Choose "Download Picture" in the "File" menu to save a picture of your observation that includes the locations of your targets.